Om du vill skapa en illusion av en ljus solig dag på ett foto, räcker det inte med att bara lysa upp det. När allt kommer omkring är en av de främsta följeslagarna till den permanenta himmelska kroppen också skuggan. I det här fallet, låt oss titta på hur du skapar dem med Adobe Photoshop.
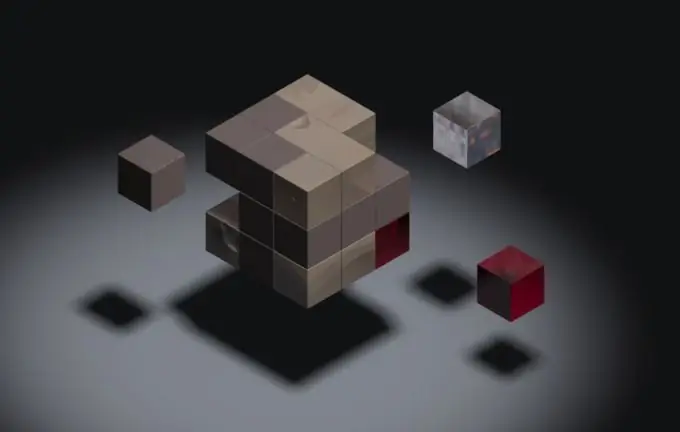
Det är nödvändigt
Adobe Photoshop
Instruktioner
Steg 1
Öppna önskat foto i Adobe Photoshop: klicka på Arkiv> Öppna i huvudmenyn, välj filen och klicka på Öppna.
Steg 2
Välj det magnetiska lassoverktyget (snabbtangent L, växla mellan intilliggande element Skift + L) och använd det för att klippa ut silhuetten av objektet vars skugga du vill skapa. Istället för Magnetisk Lasso kan du dock använda andra verktyg, till exempel Polygonal Lasso Tool, Pen Tool eller Magic Wand Tool, beroende på hur komplicerat objektet är och vad som passar dig bäst. Spara markeringen genom att klicka på Välj> Spara markering, ge det ett namn (som skugga) och klicka på OK.
Steg 3
Tryck på Ctrl + J för att förvandla markeringen till ett lager. Se till att det nyskapade lagret är valt och ladda ur valet: Välj> Ladda urval, välj skugga i kanalfältet och klicka på OK. Använd penselverktyget (B, Shift + B) för att måla lagret svart. Klicka på Redigera> Transformera> Förvräng. En ruta med fyrkantiga markörer visas runt lagret. Använd dessa handtag för att luta skiktet så att det ser ut som en skugga. I fältet "Opacitet" (Opacitet), som ligger i lagerfönstret, ställer du in cirka 50-80%, så att detta lager ser ut som en skugga.
Steg 4
Vid denna punkt ligger skuggan ovanpå objektet, vilket gör att effekten ser osannolik ut. För att undvika detta väljer du den del av objektet där skuggan är i kontakt med det och trycker på Ctrl + J. Således har du förvandlat detta område till ett nytt lager. Välj nu detta lager och flytta det i lagerlistan ovanför lagret med skuggan.
Steg 5
För att spara resultatet, klicka på menyalternativet "Arkiv"> "Spara som", ange sökvägen som ska sparas, ange ett namn, ställ in Jpeg i "Typ av filer" (Format) och klicka på "Spara".






