Ofta förstörs ett bra foto som tas på en solig dag av en alltför mättad skugga som faller på personen i ramen. Med hjälp av grafikredigeraren Adobe Photoshop kan denna skugga tändas, vilket gör bilden av en person på ett fotografi mer naturlig och ljusare. Det finns flera sätt att ta bort överdriven skugga från motivets ansikte.
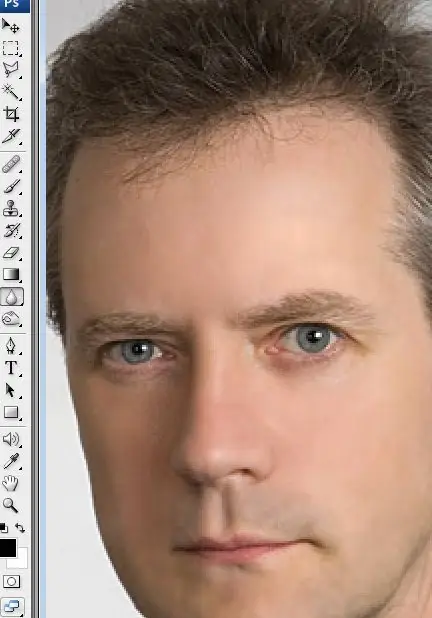
Instruktioner
Steg 1
Duplicera lagret med originalfotot och arbeta med kopian. Öppna avsnittet Bild i menyn, välj avsnittet Justering och välj alternativet Skugga / markera i listrutan. Du kommer att se ett fönster för att korrigera höjdpunkter och skuggor.
Steg 2
Flytta skjutreglaget medan du observerar ändringarna i fotot tills du är nöjd med resultatet i form av ljusare och mörkare områden. Om vissa delar av fotot blir ljusare eller mörkare, även om du inte siktade på detta, ta ett bakgrundsgummi och radera onödiga områden.
Steg 3
Ett annat sätt att ta bort skugga från ansiktet är att använda Dodge-verktyget som finns i verktygsfältet till vänster om programmet. Precis som i föregående exempel, duplicera lagret och välj önskat verktyg.
Steg 4
Justera undvikningen - ställ in exponeringen till 25% och ställ in intervallet till mellantoner. Flytta muspekaren för att göra nödvändiga delar av modellens ansikte ljusare.
Steg 5
Du kan också göra ett foto kvalitativt lättare genom att använda lagerblandningslägen. För att göra detta behöver du två identiska lager - med originalet och duplikat av bilden. I avsnittet Blandningsläge väljer du skärmalternativet så ser du att fotot har blivit märkbart lättare.
Steg 6
Genom att justera skiktets opacitet kan du minska ljusstyrkan något. Använd ett stort mjukgummi för att radera allt utom ansiktet - på så sätt behåller fotot sina ursprungliga toner och ansiktet blir märkbart ljusare.
Steg 7
Du kan korrigera ljuskällorna genom att öppna alternativet Render> Lighting effects i filtermenyn.
För fotokorrigering av högsta kvalitet är det bäst att använda alla de beskrivna metoderna och kombinera dem vid retuschering och fotobehandling.






