Att lägga till en inskription till en bild är en av de enkla åtgärderna som kan utföras i en grafikredigerare. Beroende på vilket resultat du vill få, kan du lägga text på själva bilden, på en bred monokromatisk ram som skapas runt bilden eller på en dialogbubbla som den som används i serier för att ange karaktären som talar en linje.
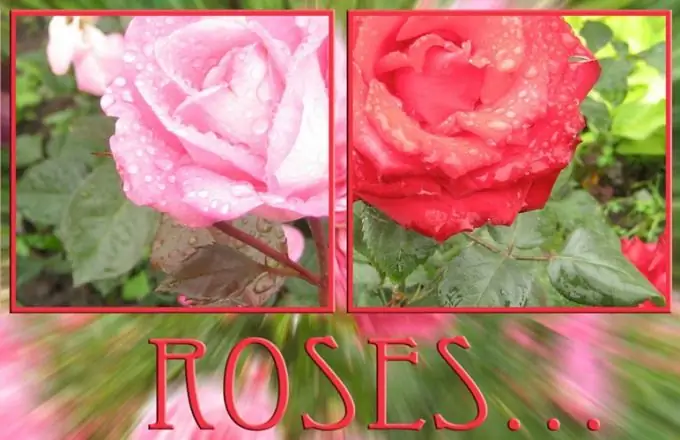
Det är nödvändigt
- - Photoshop-program;
- - bild.
Instruktioner
Steg 1
Öppna bilden där du behöver göra en inskrift i en grafisk redigerare genom att trycka på Ctrl + O eller använda alternativet Öppna i Arkiv-menyn.
Steg 2
Använd det anpassade formverktyget för att skapa en bildtext i dialogbubblan. Klicka på ikonen Fyll pixlar i inställningspanelen. Expandera formlistan och välj en prat- eller tankeform.
Steg 3
Klicka på den färgade rutan i verktygspaletten för att välja en färg som fyller dialogbubblan. Använd alternativet Layer från den nya gruppen i Layer-menyn, skapa ett nytt lager och rita på det en form av den valda formen. För att göra detta, dra markören nedåt och åt höger medan du håller ned vänster musknapp.
Steg 4
Skapa ett område där du skriver in texten med hjälp av verktyget Horisontell typ. För att göra detta placerar du markören på dialogbubblan, håller ned vänster musknapp och drar den resulterande ramen.
Steg 5
Använd teckenalternativet från fönstermenyn för att öppna teckensnittspaletten och välja ett teckensnitt, stil, storlek och färg från det. Du kan ändra dessa parametrar om det behövs. Klicka på textrutan och skriv. Om texten inte passar helt in i ramen kan du minska teckenstorleken genom att justera den i alternativfältet under huvudmenyn eller i teckenpaletten.
Steg 6
Om bildtexten måste vara i en helfärgad ram, öka dukstorleken med alternativet Canvas Size från Bildmenyn så att det finns tillräckligt med utrymme för bildtexten och bilden. Använd den rektangulära markeringsverktyget för att välja den del av bilden som ska synas under ramen. Invertera det skapade urvalet med alternativet Invers i menyn Välj.
Steg 7
Skapa ett nytt lager och aktivera verktyget Paint Bucket och fyll markeringen med färg. Skriv på bakgrunden av den skapade ramen. Oftast finns sådana inskriptioner längst ner på bilden.
Steg 8
Om du behöver en inskription på bakgrunden av bilden, gör den med verktyget Horisontellt typ. Välj en av färgerna i bilden som färg för teckensnittet.
Steg 9
Spara bilden med texten i en jpg-fil med alternativet Spara som eller Spara för webben från Arkiv-menyn under ett namn som skiljer sig från namnet på den ursprungliga filen.






