Ett realistiskt snyggt rundstämpeltryck kan skapas med Photoshop. För ett snabbt resultat är färdiga borstar lämpliga och för att rita ett tryck från början - Ellipse Tool och Horizontal Type Tool.
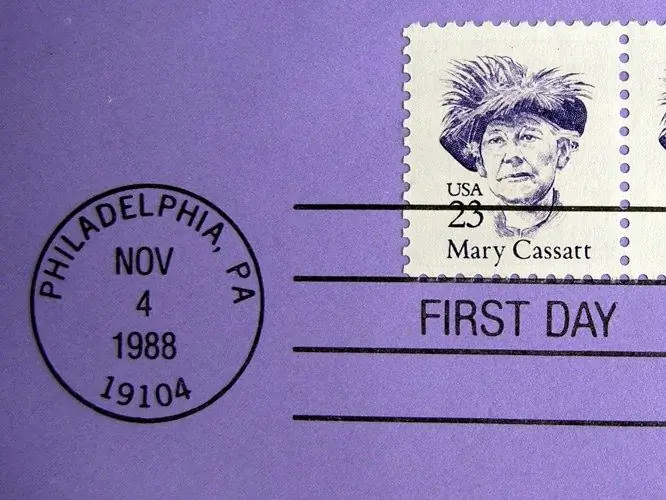
Det är nödvändigt
Photoshop-program
Instruktioner
Steg 1
Även en oerfaren Photoshop-användare kommer att kunna skapa en rund stämpelintryck med en färdig borste. Infoga ett transparent lager i ett öppet dokument med alternativet Layer i den nya gruppen i Layer-menyn, eller skapa en ny fil med alternativet New på Arkiv-menyn.
Steg 2
Sätt på borstverktyget och lägg i den stansade borsten. För att göra detta, öppna penselpaletten och klicka på knappen i det övre högra hörnet. Öppna filen med penseln med alternativet Ladda penslar, justera intryckets storlek genom att ändra parametern Master Diameter och välj lämplig färg för utskrift.
Steg 3
Klicka med en anpassad pensel på ett tomt lager. För att skapa effekten av en ofullständigt tryckt stämpel, använd Stänkfiltret från gruppen Penselstråke i menyn Filter på bilden.
Steg 4
Fläckar uppträdde på utskriften till följd av att filtret användes. Välj dem med alternativet Färgområde i gruppen Välj och ta bort dem genom att trycka på Delete-tangenten.
Steg 5
För att skapa en rund stämpel från grunden måste du lägga till ett nytt lager i dokumentet och aktivera Ellipse Tool i Paths-läge. Rita en cirkel med det valda verktyget medan du håller ned Skift-tangenten.
Steg 6
Stroke den skapade vägen. För att göra detta, sätt på borstverktyget och justera tjockleken på slaget genom att ändra borstens diameter. För att suddiga kanterna på utskriftsraderna ställer du in hårdhetsparametern på cirka tio procent.
Steg 7
Öppna paletten Banor och skapa en stroke med alternativet Stroke Path från snabbmenyn.
Steg 8
Skriv längs skrivcirkeln. För att göra detta, aktivera verktyget Horisontellt typ, klicka på den ritade cirkeln och skriv in texten. För att flytta texten till mitten av utskriften, använd alternativet Gratis omvandlingsväg på menyn Redigera. Minska storleken på cirkeln längs vilken etiketten är placerad genom att flytta gränserna för transformationsramen.
Steg 9
Lägg vid behov till en kort horisontell bokstav i mitten av utskriften. För att göra detta tar du bort lagret från paletten Banor, klickar på det tomma området i mitten av utskriften och skriver in din text.
Steg 10
Den runda stämpeln är klar. Om du ska bearbeta det med Splatter-filtret konverterar du alla textlager till en raster med hjälp av alternativet Type i gruppen Rasterize i Layer-menyn. Gå till det översta av bildtextskikten och använd alternativet Sammanfoga ner från lagermenyn.






