Från tid till annan vill alla inte bara titta på sitt eget foto eller ett foto av sina vänner, utan också på den ovanliga och originella utformningen av detta foto, vilket kan uppnås med hjälp av mallar för olika vykort, ramar och mönster, som kombinerar dem med foton i Adobe Photoshop. I den här artikeln visar vi dig hur du ändrar färgen på ett foto till en ovanlig svartvitt övergång. Den här färdigheten kommer att vara användbar för fotomontage och skapande av collage.
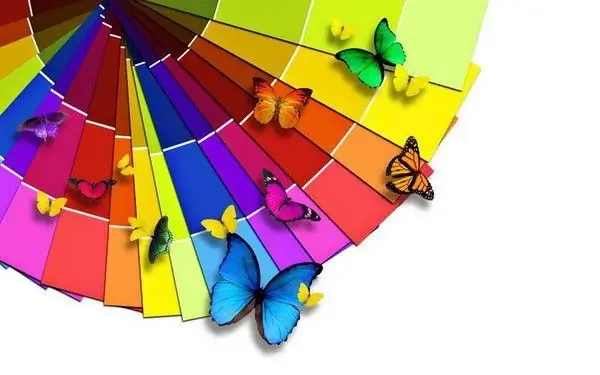
Instruktioner
Steg 1
Öppna ett foto i Photoshop som du vill lägga i en färdig ram eller collage. Öppna egenskaperna för fotolagret (lagerstil) och lägg till parametern Gradientöverlägg i lagret och ställ in det på lämplig flik.
Steg 2
Justera lutningen på följande sätt: Blandningsläge - Färg, Opacitet - 100%, Stil - linjär, Vinkel - 90. Välj standardtoningen i svartvitt som färgövergång.
Steg 3
Klicka på OK - du får se hur fotot är färgat i svartvitt. I den här formen kan den redan användas för fotomontage, men du kan uppnå en ännu mer originaleffekt genom att ändra nyansen på gradientfyllningen.
Steg 4
Öppna lutningsredigeraren genom att klicka på lutningsfärgschemat i inställningarna för lagerstil. Du kommer att se en färdig palett av nyanser, som alla kan användas, i fönstret Förinställningar, och du kan också ställa in nödvändiga nyansövergångar själv i redigeringspanelen, som du kommer att se längst ner i fönstret.
Steg 5
Klicka på den nedre svarta reglaget i övertoningsfyllpanelen och välj en färg från paletten. Klicka sedan på den vita reglaget och välj en färg igen. Du kan göra en övergång av vilken färg som helst - till exempel från blått till gult eller från vitt till rött. Klicka på OK för att se hur färgen på fotot ändras.
Steg 6
Alternativt kan du fylla bakgrunden bakom den mänskliga formen med en lutning och lämna formen oförändrad - i färgerna som ursprungligen fanns på fotot. För att göra detta, på kopian av det översta lagret, rensa den mänskliga figuren med ett radergummi.
Steg 7
Experimentera med fyllningar, lägg till ytterligare färger, uppnå ovanliga fotoeffekter i dina verk.






