Målen som du strävar efter när du arbetar med bilder i Photoshop kan vara olika: rätta till fel i utseendet, skapa en fotomontage, rita en vacker bild … Hur som helst, även den enklaste, kan du inte göra utan att arbeta med lager. När du redigerar måste du upprepade gånger dölja eller tvärtom slå på lager.
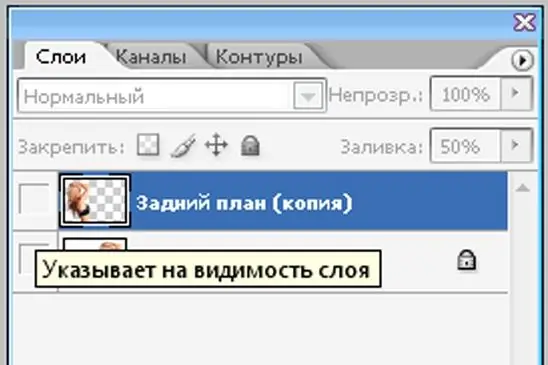
Instruktioner
Steg 1
Öppna bilden du vill redigera.
I den övre panelen "File-Editing-Image …" hitta "Layer" (Layer). Alla funktioner för att arbeta med lager finns här.
Du kan också se vad som händer med bildlagren om du först väljer funktionen med samma namn i fönstret. Vanligtvis öppnas dock det här lilla fönstret som standard. Oavsett om bilden består av lager, och vad de är, kan du se bara i "Layer" -fönstret.
Det finns också en så kallad snabb övergång - det här är tangentkombinationen Shift + Ctrl + N. Det används oftare av självsäkra användare och yrkesverksamma, vars arbete med programmet och följaktligen med skikten blir automatiskt.
Steg 2
Om du behöver dölja ett lager, avmarkera namnet på det lager du behöver (eller deras grupp) - där ögat dras. Och lagret kommer att upphöra att vara synligt.
Steg 3
Du kan delvis dölja ett lager i Photoshop. Då får du en mycket intressant effekt. Till exempel, bilden du arbetar med består av flera lager (eller du har gjort det på detta sätt - enligt din smak).
Välj ett lager efter eget val och minska gradvis fyllningen (procentandelen fyllning, det vill säga skiktets synlighet, finns i det öppna fönstret "Lager-kanaler-banor"). Resultatet är att bilden blir mer transparent.






