Adobe Photoshop har ett brett utbud av verktyg för att redigera foton och skapa nya bilder från grunden. Ett av huvudverktygen är valet av enskilda objekt för efterföljande klippning och klistra in, samt för att skapa smidiga övergångar när olika effekter skapas. Det är här möjligheten att runda kanter är till nytta.
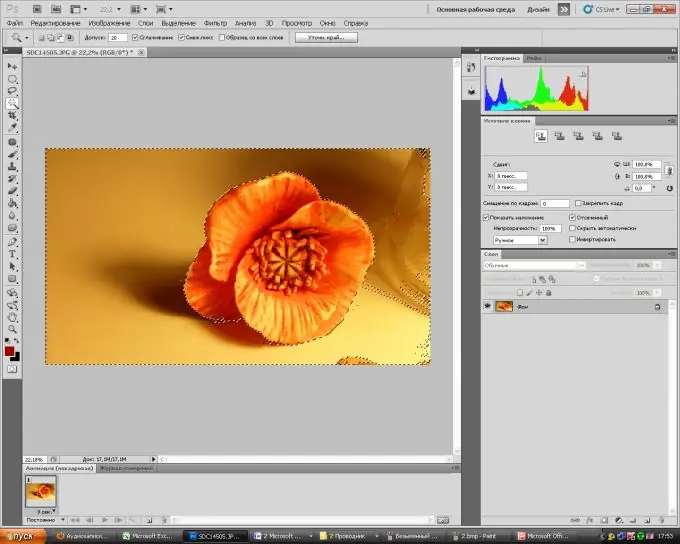
Instruktioner
Steg 1
Öppna Arkiv-menyn i Adobe Photoshop och sedan Öppna. Välj en bild du ska arbeta med. Du kan bara dra bilden till programmets arbetsfönster med musen.
Steg 2
Välj "Lasso" i verktygsfältet. Genom att högerklicka på verktygsikonen kan du välja "Rectangular Lasso" eller "Magnetic Lasso" från rullgardinsmenyn. Om bakgrunden på bilden är solid kan du snabbt välja den med hjälp av "Magic Wand" som ligger under "Lasso" -verktyget. Välj det område på ritningen du vill ha.
Steg 3
Du kan korrigera markeringsgränserna med Quick Mask-verktyget. Det finns vanligtvis längst ner i standardverktygsfältet. Välj de områden du behöver med en pensel eller radergummi (radergummit subtraherar området från markeringen och borsten, tvärtom, kommer att lägga till). Klicka igen på snabbmasken. Nu har du ett urval som ligger så nära det du ville.
Steg 4
Det återstår att runda kanterna för att göra övergången mjukare. För att göra detta, gå tillbaka till urvalsläget (genom att klicka på valfritt markeringsverktyg). På den övre panelen ser du knappen "Ange. kant … ". Klicka på det. I fönstret som öppnas kan du justera radien för detekteringen av markeringskanterna. Genom att flytta skjutreglagen för utjämning, fjädring och kontrast kan du uppnå graden av dessa effekter du behöver. Använd verktyget Move Edge för att göra valet större eller mindre.
Steg 5
Nu kan du göra med det valda objektet vad du ville - klippa ut det eller lägga till en effekt i bakgrunden eller själva objektet.






