Fotoförlängning är ett enkelt förfarande, men det kräver fortfarande en del skicklighet. I synnerhet bör du vara medveten om Free Transform-kommandot när du gör detta i Adobe Photoshop.
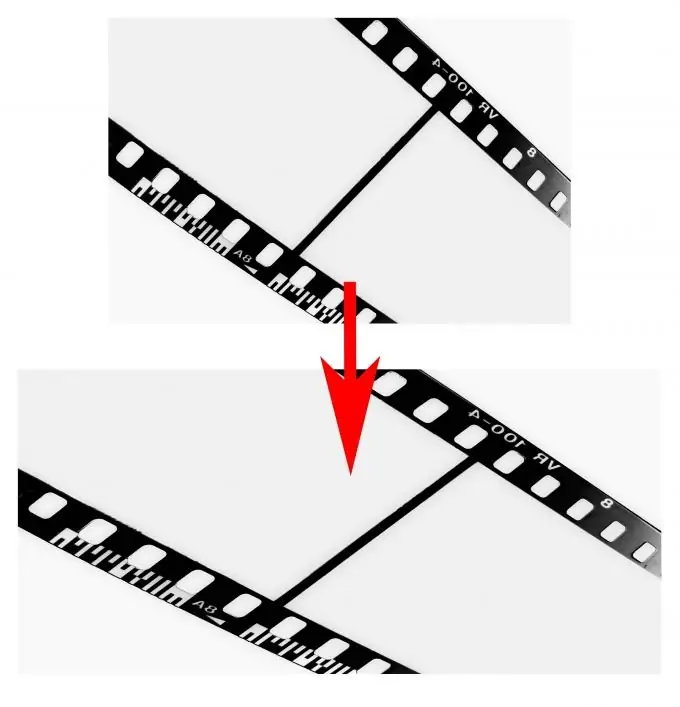
Det är nödvändigt
Russifierad version av Adobe Photoshop CS5
Instruktioner
Steg 1
Starta Adobe Photoshop CS5-redigeraren och lägg till önskad bild i den: klicka på menyn "Arkiv"> "Öppna" (eller klicka på snabbtangenterna Ctrl + O), välj önskad fil och klicka på "Öppna". Vi kommer verbalt att beteckna detta dokument som D1.
Steg 2
Klicka på Bild> Bildstorlek. I fönstret som öppnas kommer det att finnas fält "Bredd" och "Höjd", kom ihåg dessa värden - det här är dimensionerna på bilden som du lade till i Photoshop.
Steg 3
För att öppna fönstret för att skapa ett nytt dokument, klicka på menyalternativet "File"> "New" (eller använd snabbtangenterna Ctrl + N). Lämna höjden densamma som för fotot, vars mått du bestämde i det andra steget i denna instruktion, och gör bredden ungefär en och en halv gånger större. Klicka på OK. Vi kommer att beteckna detta dokument muntligt som D2.
Steg 4
Välj flyttverktyget (snabbtangent V), dra bilden från D1 till D2 och rikta den åt vänster.
Steg 5
Ring kommandot för gratis transformation. Detta kan göras på två sätt. Klicka först på menyalternativet Redigera> Gratis omvandling. För det andra - klicka på snabbtangenterna Ctrl + T. Transparenta fyrkantiga markörer visas på sidans och hörnen av skiktet. Flytta markören över markören till höger om bilden. Markören förvandlas till en dubbelpil. Håll ned vänster knapp och dra musen åt höger till kanten och sträck därmed bilden. Tryck på Enter för att göra resultatet.
Steg 6
För att spara resultatet, klicka på menyalternativet "File"> "Save As" (eller använd snabbtangenterna Ctrl + Shift + S), välj sökvägen till den framtida filen, ange dess namn, ange Jpeg i "Files of type" och klicka på "Spara".
Steg 7
För att ångra den tidigare åtgärden använder du snabbtangenterna Ctrl + Z. För att ångra mer än en åtgärd, använd historikfönstret (menyalternativet Fönster> Historik).






