Det är ganska enkelt att klippa ut ett enkelt objekt med en enhetlig struktur och en jämn kontur i Photoshop från bakgrunden. Vanligtvis använder nybörjare det rektangulära eller magnetiska lassoverktyget för detta. Lasso-metoden är dock inte tillräcklig i fall där objektet har en komplex struktur - till exempel om du vill placera ett fotografi av dig själv med flygande hårsträngar på en ny bakgrund som inte kan klippas ut från bakgrunden snyggt med bara en rektangulär lasso. För att exakt och realistiskt extrahera en komplex form från bakgrunden måste du lära dig att arbeta med kanaler.
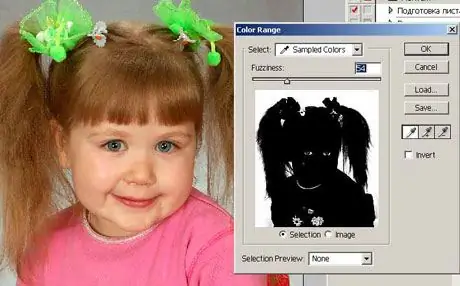
Instruktioner
Steg 1
Öppna i Photoshop fotot från vilket du vill beskära bilden av personen. Därefter öppnar du paletten Kanaler bredvid lagerpaletten. Om panelen med kanaler inte finns i programfönstret öppnar du menyn Fönster och markerar alternativet Kanaler.
Steg 2
Klicka på alla kanaler i listan och markera på vilken kanal bilden av en person har mest kontrast i förhållande till bakgrunden. Vanligtvis är denna kontrastkanal blå. Duplicera den här kanalen och tryck sedan på O-knappen för att välja undvikningsverktyg.
Steg 3
Du kan också välja verktyget genom att klicka på Dodge-ikonen i verktygsfältet. Ställ in exponeringen till 100% och räckvidden till ljus. Använd markeringsverktyget för att skissera bakgrunden runt den mänskliga figuren och lämna små fragment av den vid kanterna och konturerna av torso, huvud och hår.
Steg 4
Sänk sedan exponeringen till 15% och ta försiktigt bort resterna av bakgrunden runt personen genom att vidröra konturerna och kanterna och minska penselns storlek.
Steg 5
Välj nu borstverktyget (Pensel), ge det en liten storlek och tillräcklig hårdhet, och välj svart på paletten, måla över formen och ansiktet på personen på fotot helt utan att komma nära kanterna.
Steg 6
Ställ in lägesvärdet i penselinställningarna till Overlay. Borsthårdheten bör vara 0% - skissera med den kanterna som lämnas obehandlade.
Steg 7
Spåra hårsträngarna försiktigt och göra dem realistiska och detaljerade. För att göra detta, ändra borstets opacitet och storlek. Håll ned Ctrl-tangenten, klicka på kopian av den blå kanalen och vänd sedan bilden (Ctrl + Skift + I). Klicka sedan på RGB-kanalen i listan för att ladda en fullfärgsbild.
Steg 8
Skapa ett nytt lager och bifoga sedan en vektormagermask. Valet som du gjorde i den blå kanalen laddas som en mask och bakgrunden i huvudfotot tas bort.






