Under arbetet med soundtracket för en presentation eller video blir det nödvändigt att skapa ett musikaliskt snitt. Naturligtvis, om programmet där du arbetar gör det möjligt att ladda flera ljudfiler i projektet och utföra alla nödvändiga åtgärder med dem, är det enklaste sättet att göra just det. Om du absolut behöver en färdigskuren ljudfil skapar du den med en ljudredigerare.
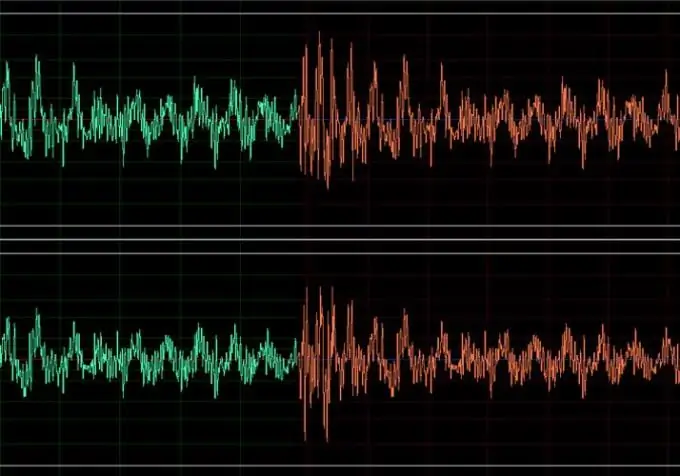
Det är nödvändigt
- - Adobe Audition-program;
- - filer med musik.
Instruktioner
Steg 1
Öppna filerna för att skapa skivor i Adobe Audition. Om du redan föreställer dig i vilken ordning musikstyckena kommer att följa varandra öppnar du filen som innehåller det första stycket med alternativet Öppna i Arkiv-menyn. Öppna alla andra filer med hjälp av alternativet Öppna tillägg som finns i samma meny. För att importera ljud från CD, använd alternativet Extrahera ljud från CD.
Steg 2
Allt som återstår att göra efter nedladdning av filerna är att ta bort onödiga fragment. För att göra detta, välj det avsnitt av ljudet som du ska radera och ta bort det med Delete-tangenten.
Steg 3
För att radera det valda fragmentet av det laddade ljudet kan du använda alternativet Mute från Redigera-menyn. Samtidigt förblir några sekunder av tystnad i stället för det borttagna fragmentet, vilket är ganska bekvämt om du dessutom behöver bearbeta början och slutet av varje fragment som klippningen består av.
Steg 4
För att smidigt minska ljudvolymen i slutet av det klippta fragmentet, välj det avsnitt under vilket volymen kommer att minska. Använd alternativet Amplify / Fade i Amplitude-gruppen i Effects-menyn för att öppna inställningsfönstret och växla till Fade-fliken.
Steg 5
Avmarkera kryssrutan Visa alla inställningar i dB och placera den i kryssrutan Lås vänster / höger för att få samma volymförändring i båda kanalerna. Ställ in den initiala förstärkningen till hundra procent och minska den slutliga förstärkningen till noll.
Steg 6
Om du behöver bearbeta början av ett fragment på ett liknande sätt och få en volymökning från tystnad till normalt, välj det avsnitt under vilket allt detta kommer att hända och minska det initiala förstärkningsvärdet till noll. Ställ in parametern Final Amplification till hundra procent.
Steg 7
Ta bort långa tystnader mellan fragment manuellt eller med alternativet Ta bort tystnad från menyn Redigera.
Steg 8
Spara den resulterande klippningen med alternativet Spara som i Arkiv-menyn.






