Adobe Photoshop har många praktiska funktioner som gör att du kan bearbeta foton och andra bilder, vilket skapar visuella effekter av hög kvalitet. Ett av de universella verktygen i Photoshop är en mask. Masken är nödvändig för korrekt och korrekt val av alla komplexa områden, och den används ofta som en extra gråskalekanal för bilden. Om du har en bild med svårt att välja objekt, använd en mask för att välja objekt från huvudlagret, så att du sedan kan använda dem i en fotomontage.
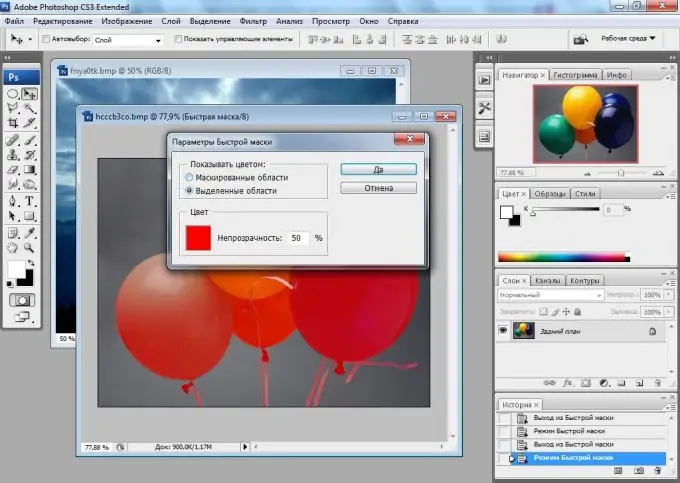
Instruktioner
Steg 1
För att arbeta med masken använder du en bild med komplexa och mångfacetterade banor och genomskinliga element som inte kan väljas manuellt med vanliga Photoshop-verktyg. Skapa ett nytt lager och klicka sedan med vänster musknapp på namnet på huvudbakgrundsskiktet, håll ned Alt-tangenten för att låsa upp lagret.
Steg 2
Gå från lagerpaletten till kanalpaletten genom att klicka på fliken Kanaler till höger om fliken Lager. Du ser en lista över de viktigaste RGB-kanalerna och alfakanalen för de svarta och vita tonerna. Håll Ctrl och klicka, utan att släppa nyckeln, på den svartvita kanalen med vänster musknapp.
Steg 3
Kanalmask kommer att väljas med hänsyn till alla komplexa och halvtransparenta områden i bilden. För att invertera valet, tryck på Ctrl + Skift + I. Tryck på Radera för att radera överskottet och avmarkera sedan markeringen genom att välja alternativet Avmarkera från menyn Välj.
Steg 4
Överför de valda områdena till alla nya lager fyllda med en solid bakgrund. Genom att placera objekten som skärs med kanalmask på ett nytt lager ser du till att alla halvtransparenta fragment och komplexa banor är valda korrekt och att du inte har tappat ett enda fragment av bilden.
Steg 5
Om du behöver använda klippningen för ytterligare montage, tar du bara bort bakgrundsskiktet och sparar sedan bilden med en transparent bakgrund.






