Fotomontage, collage, scrapbooking och många andra kreativa jobb kräver ofta vackra bokstäver, och för dessa bokstäver kan du skapa original och iögonfallande brev med Adobe Photoshop-stilar. Ett exempel på sådana bokstäver är ett transparent volumetriskt teckensnitt som liknar glasfigurer fyllda med gnistrar eller andra dekorativa element.
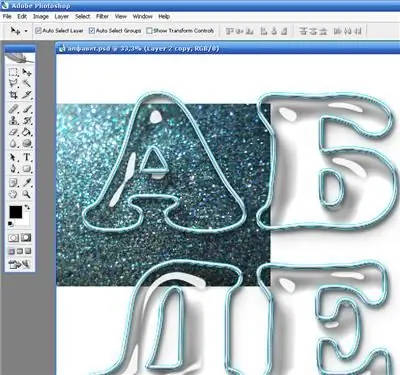
Instruktioner
Steg 1
Öppna ett nytt dokument och skapa en duk med en vit bakgrund i alla storlekar. Välj textverktyget i verktygsfältet och skriv, med valfritt läsbart teckensnitt, på en vit bakgrund alla bokstäverna i alfabetet, samt siffror och skiljetecken.
Steg 2
Kopiera textlagret (Ctrl + J) och högerklicka sedan på textlagret och välj alternativet Rasterize-typ. Stäng av föregående textlager genom att klicka på ögonikonen.
Steg 3
Hitta och ladda ner Water Drops-stilen för Photoshop, eller hitta den i listan över stilar om den redan är installerad i ditt program. Använd skaleffekter för att ändra stil så att den passar bokstävernas storlek och applicera den på textlagret för att skapa en glaseffekt.
Steg 4
Välj glasbokstäverna genom att Ctrl-klicka på lagret, skapa ett nytt lager, öppna Redigera-menyn och välj alternativet Stroke. I inställningarna anger du önskad tjocklek för bokstäverna. Konturen måste vara utanför - ställ in alternativet Outside. Klicka på OK och klicka sedan på Avmarkera för att avmarkera.
Steg 5
Applicera en annan stil på strecket från Styles-paletten - Silver Style. Konturen blir silver. Hitta en separat bild av strukturen som du fyller bokstäverna med - till exempel ett foto av silverglitter. Placera den hittade bilden som ett nytt lager under lagret med bokstäver i paletten. Minska storleken på bilden och passa den till första bokstaven.
Steg 6
Skapa en kopia av bilden med textur på ett separat lager och ersätt omväxlande bilden för varje bokstav och nummer och klipp av överflödiga delar av bilden som går bortom bokstavens konturer.
Steg 7
För att hålla den övre delen av bokstaven genomskinlig medan du håller botten full, zooma in och redigera varje bokstav en i taget, välj del av fyllningsskiktet med Lasso-verktyget. Tryck på Radera för att radera en del av bilden inuti bokstaven.
Steg 8
Förfina bokstavsbakgrunderna med ett radergummi. Bildens klippta kant kan suddas ut med verktyget Suddighet eller Smuts. För att få innehållet i brevet att se tredimensionellt ut, använd Bevel and Emboss-effekten på det i lagerinställningarna.






