Ofta förstörs ett fotografi som är utmärkt i komposition av helt onödiga föremål eller människor utan vars närvaro fotografiet skulle vara mycket vackrare och harmoniskare. Om det verkar som att fotot innehåller onödiga föremål, skynda dig inte att kasta bort det. Med hjälp av grafikredigeraren Adobe Photoshop kan du enkelt ta bort alla onödiga saker från ett foto snyggt och diskret.
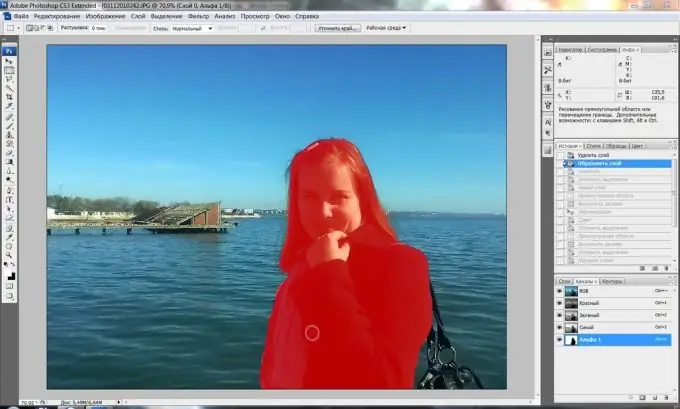
Instruktioner
Steg 1
För att eliminera onödiga fragment i bilden, använd det praktiska klonstämpelverktyget - det låter dig klona vissa delar av bilden och klistra in dem istället för andra och maskera onödiga element. Ladda ett foto i Photoshop där du behöver ta bort alla objekt.
Steg 2
Skapa ett nytt lager och klicka sedan på ikonen Klonstämpel i verktygsfältet. Håll ned alt="Bild" -tangenten och vänsterklicka på platsen för fotot som du vill göra kloningskällan - till exempel på himlen, gräset eller sanden.
Steg 3
Välj önskad penselstorlek och börja måla försiktigt över det extra föremålet i fotot, då och då ändra kloningskällan genom att klicka på önskad plats medan du håller ner Alt-tangenten.
Steg 4
Försök att se till att utskriften inte ser konstgjord ut - för detta, ta olika fragment av fotot som en källa för kloning som är lämpliga för detta. Du kan blanda olika nyanser av ljus och skugga, och utseendet ser realistiskt och osynligt ut.
Steg 5
Om du har målat överskottet skapar du en lagermask (Layer> Layer Mask> Reveal all), trycker på D-tangenten för att ställa in standardpaletten och justerar sedan borstens mjukhet och bearbetar i maskläge med svart de delar som gjorde behöver inte täckas med det klonade området., och vitt - de som tvärtom behöver visas.
Steg 6
Avsluta maskläget och förfina fotot - klona små detaljer med en 4-5 px-borste, förstora bilden så att den färdiga versionen är snygg och ser autentisk ut. Vissa sömmar och andra små element som endast syns i större skala kan du lägga till bilden för hand.






