En lutning är ett verktyg som fyller en kontur med en smidig övergång från en färg till en annan i grafiska redigerare. En lutning kan ge en bana en volymetrisk effekt, simulera belysning, en glans av ljus på motivets yta eller effekten av en solnedgång i bakgrunden av ett fotografi. Detta verktyg har ett stort antal användningsområden, så det är mycket viktigt att lära sig att använda det för att bearbeta fotografier eller skapa illustrationer.
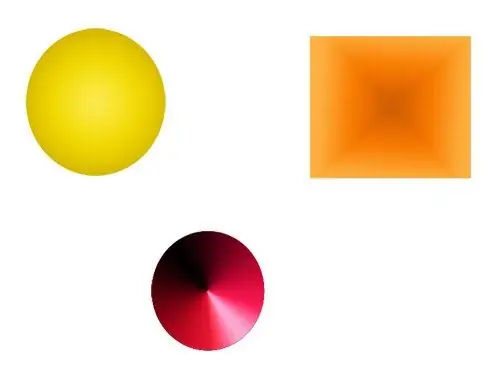
Det är nödvändigt
Dator, grafisk redaktör Adobe Photoshop, Corel Draw, Paint. Net eller annat
Instruktioner
Steg 1
Öppna en bild i programmet eller skapa en ny. Skapa en kontur eller välj önskat område i bilden.
Steg 2
Aktivera Gradient Tool i verktygsfältet för grafikredigerare. Placera muspekaren på den punkt inom markeringen eller sökvägen där toningens första färg börjar. Håll ned vänster musknapp. Flytta markören till den punkt där lutningen ska övergå till den sista färgen. Släpp vänster musknapp. Den valda sökvägen fyller fyllningen med en lutning.
Steg 3
Lutningen kan ställas in på transparens, färger och deras förhållande vid en viss punkt i fyllningen. För att göra detta, öppna lutningsredigeringsfönstret. För att öppna redigeringsfönstret i Photoshop - klicka på exempelgradienten i panelen "Alternativ".
Steg 4
I fönstret som öppnas visas tillgängliga alternativ för lutningsfyllning i form av exempel. För att redigera ett av alternativen, välj det med ett musklick.
Steg 5
Längst ner i fönstret visas en lutningsprov i stor skala med skjutreglage. Skjutreglagen anger de punkter där lutningen ska ha de angivna egenskaperna, och i intervallet mellan skjutreglagen passerar färgen jämnt från den angivna vid första punkten till färgen på den andra punkten.
Steg 6
Skjutreglagen längst upp på skalan ställer in lutningens genomskinlighet. För att ändra transparensen, klicka på önskad skjutreglage. Ett fält visas under skalan där du kan ange önskad grad av transparens i procent.
Steg 7
Skjutreglagen längst ner på skalan anger färgerna på lutningen. Genom att klicka på en av dem kan du välja önskad färg.
Steg 8
En lutning kan ha flera övergångsfärger. För att ställa in ytterligare en färg - klicka på ledigt utrymme längst ner på skalan. En annan skjutreglage visas på den. Ställ in den färg du vill ha för den. Skalan visar en lutningsprov med ytterligare en punkt. Du kan flytta skjutreglagen genom att hålla dem med vänster musknapp för att uppnå önskad kombination.
Steg 9
Lutningar finns i flera typer som kan forma plana konturer. Till exempel används en radiell lutning för att forma en cirkel till en boll och en kon för att forma en kon. För att ge ytan illusionen av en utbuktning kan du använda en spekulär lutning och en diamantformad lutning kan användas för att skapa höjdpunkter.






