Ibland behöver du bara förbättra fotot, ta bort hudfel från åldersfläckar, finnar, rynkor eller korrigera ansiktsdrag och figur.

Instruktioner
Steg 1
Låt oss ta ett foto av en man och justera det i Gimp 2.8-programmet. Utseende är vanligt, men du måste göra en stilig man. Med åldern sjunker ansiktet ovalt, rynkor dyker upp, näsan växer, mullvad och vårtor uppträder. I grund och botten, på bilden "Efter" - hur den här mannen kan se ut efter plastikkirurgi på näsan, cirkulär ansiktslyftning och laserhud som återuppstår. Så det kan vara samma person.
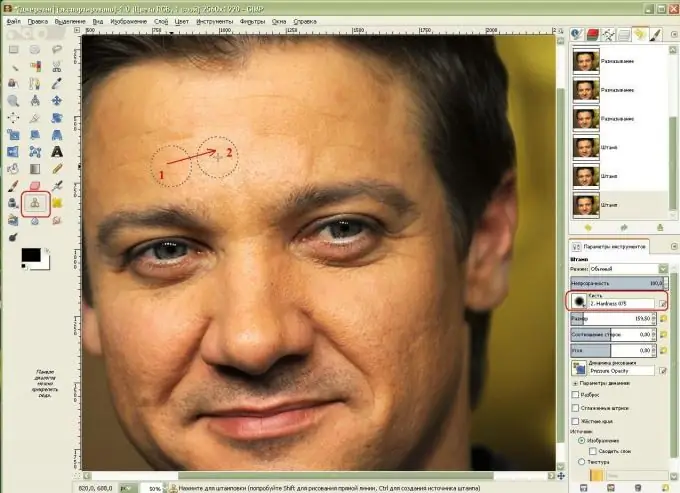
Steg 2
Det första steget är att ta bort rynkor. För att göra detta, välj verktyget Klonstämpel, hitta ett hudområde utan rynkor, kopiera det genom att klicka på det medan du håller ned Ctrl-tangenten och klicka på ett hudområde med rynkor. Nu upprepar denna borste detta område och klonar. Jag valde den största borsten med mjuka kanter, hårdhet 0,75 för en smidig övergång mellan hudområdena.
Steg 3
Låt oss sedan gå över kinderna - vi döljer också de mest porösa områdena i huden.
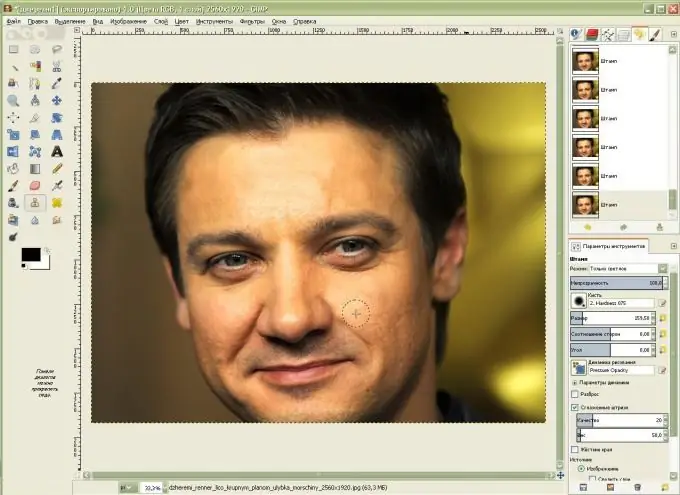
Steg 4
Vi fortsätter att ta bort hudfel: rynkor och för porös hud. För att göra detta, ta Smudge-verktyget i form av en hand med ett finger. I parametrarna för verktyget, välj "Borste" med suddiga kanter (för mig är det hårdhet 0, 75), ställ in en inte särskilt hög hastighet för slaget (för mig är det 13, 5). Jag ökade penselstorleken lite och började smeta rynkorna på pannan i en cirkulär rörelse uppåt och nedåt.
Låt oss gå i en cirkelrörelse med en borste längs kinderna och släta längs näsan, ögonlocken och naturliga nasolabiala veck och mullvad på höger kind - så att fotot ser trovärdigt ut.
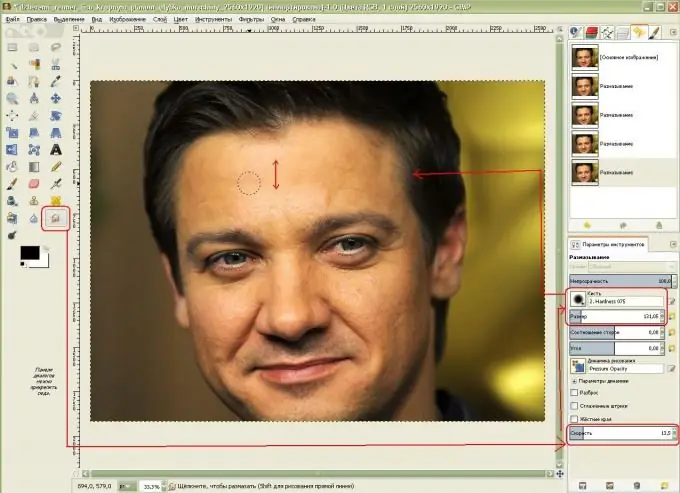
Steg 5
Mannen fick mjukare hud, födelsemärket avlägsnades med en stämpel och nasolabialvecken minskade. Nu står vår man inför allvarliga förändringar i ansiktet oval! I rullgardinsmenyn väljer du Filter-Distortion-Interactive Distortion.
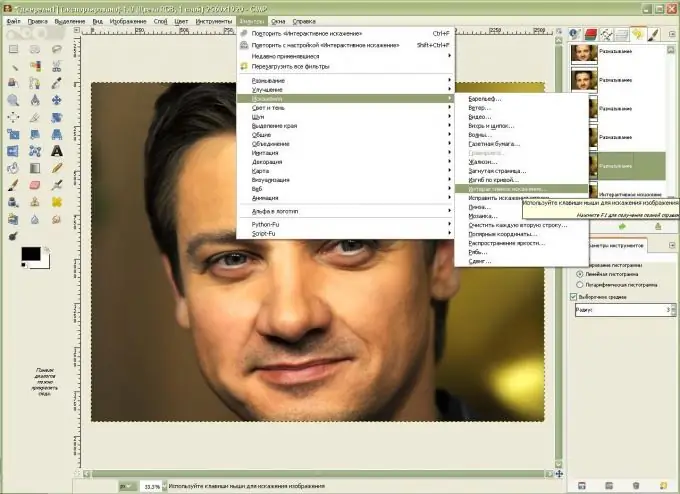
Steg 6
För att arbeta med en större ansiktsbild måste du välja den.
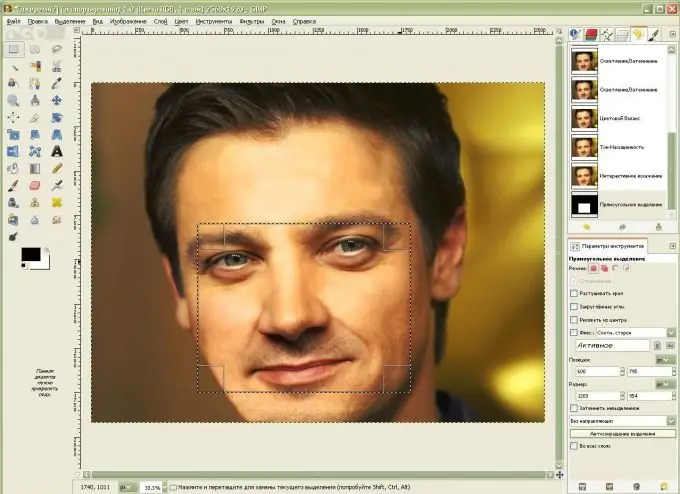
Steg 7
Nu, med hjälp av "Move" -funktionen i "Deformation Modes", kommer vi att ändra ansiktet ovalt - vi kommer att ge det ett mer tonat utseende, med hjälp av "Shrink" -funktionen, klicka på delen av näsan och håll, vi kommer att minska näsan och sedan använda "Flytta" flyttar vi den för att undvika snedvridning … Det är viktigt att man väljer en större deformationsradie när man formar ansiktet oval och när man flyttar näsan och nasolabiala veck en mindre. Använd funktionen "Grow" och klicka en gång på ögonen för att förstora dem lite. Om vi inte gillar de erhållna resultaten, genom att välja "Radera" -funktionen, kör vi över önskat område och tar bort de gjorda transformationerna.
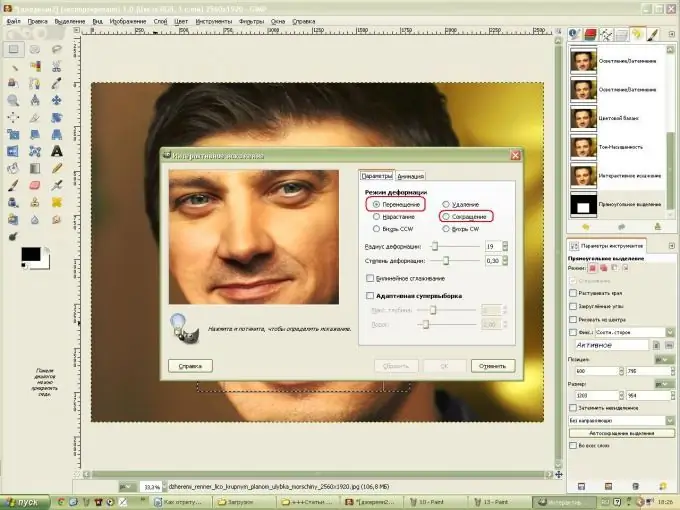
Steg 8
För att ge ansiktet ovalt på vänster sida ett mer naturligt utseende, dra i ansiktet med "Dodge-Burn" -borsten, håll ner Ctrl-tangenten och mörkare kindbenen. Lätta ögonen med samma verktyg. Applicera sedan filtret "Soft Mask" för att vässa ansiktet.
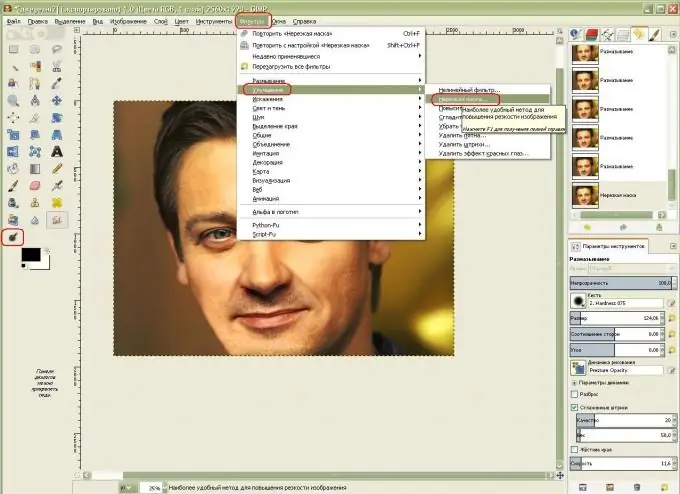
Steg 9
Låt oss nu ändra ansiktsfärgen: välj "Färg-färgbalans" från menyn, öka värdet på de röda och gula färgerna genom att dra reglagen.
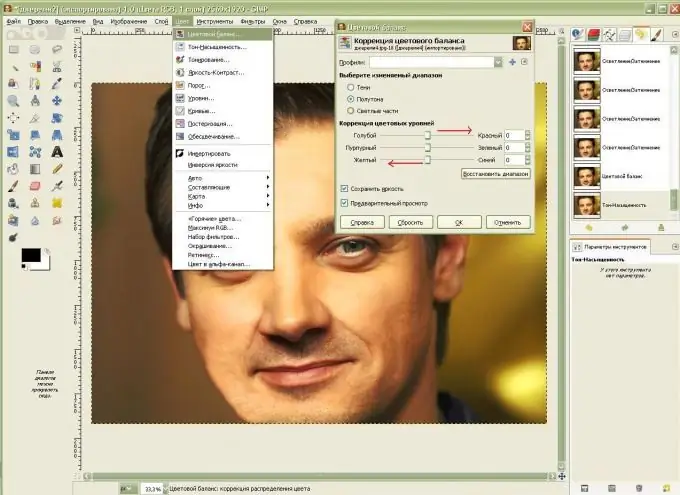
Steg 10
Nu måste du lätta ansiktet för att dölja den för släta huden och göra huden mer mättad. Välj "Nyans" och "Mättnad" från menyn, öka ljusheten och mättnaden lite.
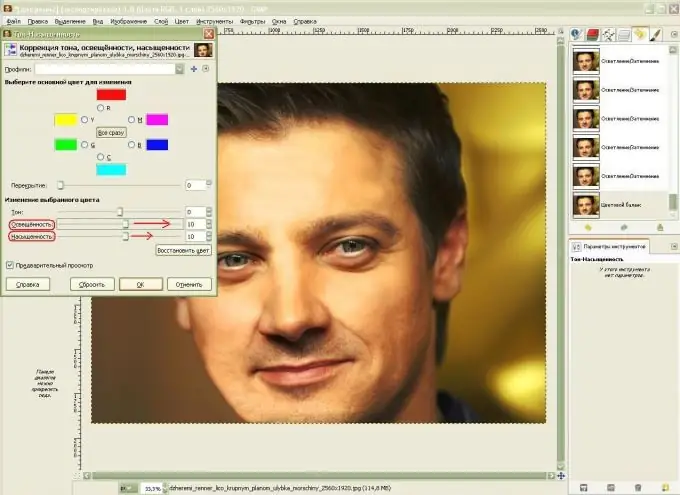
Steg 11
Jag gjorde lite mer på ögonlocken och näsan och förbättrade dem med Interactive Distortion-filtret.






