En lagermask i Photoshop är ett helt magiskt verktyg. Det är en gråskala kanal med svart eller vit bakgrund och en 8-bitars "vikt". Masken avgör vilka delar av skiktet som kommer att vara synliga och vilka inte. Det kan vara antingen monokromatiskt eller gradient, allt beror på konstnärens val. Genom att applicera en lagermask kan du uppnå speciella, fantastiska effekter. Huvudfunktionen i masken är att pixlarna som har försvunnit eller ändrats under masken inte går förlorade, de kan returneras genom att ta bort masken.
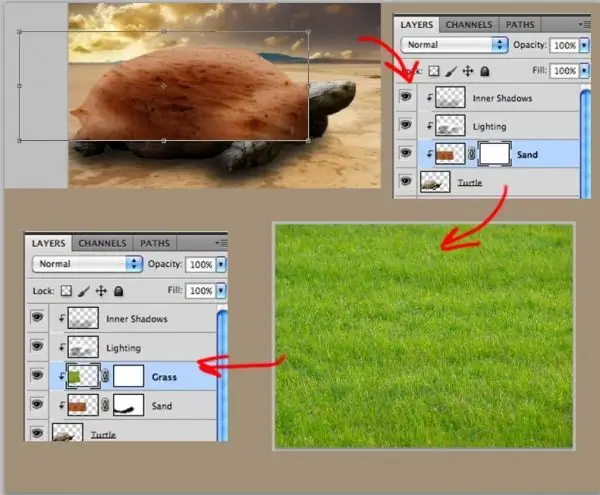
Det är nödvändigt
Adobe Photoshop, fotografier
Instruktioner
Steg 1
För att arbeta med en lagermask måste du skapa den. För att göra detta finns kommandot Lägg till masklager, vars knapp finns längst ner på paletten Lager. Efter att ha utfört detta kommando skapar Photoshop en mask för det aktiva lagret. En vit rektangel visas bredvid miniatyrbilden i paletten Lager. Vit för en lagermask indikerar ogenomskinliga områden, medan svart indikerar transparent. Grå nyanser representerar genomskinliga områden.
Steg 2
Genom att applicera en lagermask kan du skapa en montage från två foton. För att göra detta placerar du bilderna i olika lager över varandra. I det här fallet överlappar en bild den andra. Då måste du skapa en lagermask för den översta bilden. Därefter kan du börja arbeta i masken. För att arbeta i en mask måste du klicka på den med musen eller pennan. Fyll sedan hela masken med svart genom att trycka på Ctrl + Backspace-tangenterna. När hela masken är fylld med svart blir den transparent. Därefter kan du gå direkt till att skapa ett collage. För att göra detta, med en pensel, måste du måla över området på masken som du vill synliggöra.
Steg 3
Med en lagermask kan du skapa smidiga övergångar mellan två bilder med Gradient-verktyget. För att göra detta måste du kopiera bilderna till två olika lager och applicera en mask på den översta. Gå sedan in i masken och tryck på G-tangenten för att applicera lutningen. Med detta sagt är det värt att kolla in fastighetsfältet för att se till att lutningen är en smidig övergång från svart till vitt. För att göra lutningen jämn, håll ned Skift-tangenten och rita en linje på masken uppifrån och ner, från ungefär en tredjedel av bilden nedan.
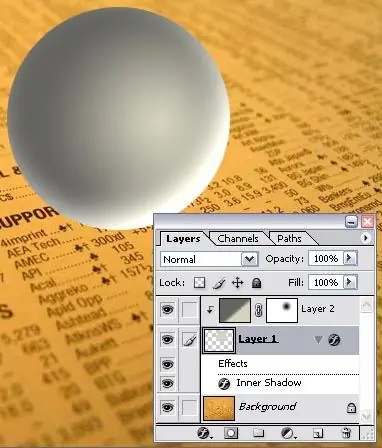
Steg 4
Replikerade effekter som text fylld med en bild kan också skapas med hjälp av en lagermask. För att göra detta måste du skapa ett tomt dokument och kopiera en bild till ett nytt lager. Tryck sedan på T (Text) -knappen och tryck på "Mask-Text" -knappen på fastighetsfältet. Därefter måste du skriva önskad text och klicka på knappen för att skapa en lagermask. Som ett resultat av dessa enkla manipulationer kommer texten att fyllas med en bild.






